Sie möchten Ihre Excel-Tabelle mit einem Passwort schützen und wissen nicht, wie, dann sind Sie hier richtig. Ob Sie Ihre Daten vor neugierigen Blicken für die Arbeit oder andere Zwecke schützen wollen, wichtig ist, dass Sie in wenigen Schritten herausfinden, wie Sie Ihr Passwort in eine Excel-Datei einfügen können.
Dann lassen Sie uns die Ärmel hochkrempeln und weitermachen. In diesem Tutorial habe ich eine der neuesten Versionen von Excel, die Version 2016, verwendet, aber Sie sollten sich nicht bemühen, die Excel-Datei auch mit einer älteren Version des Programms mit einem Passwort zu schützen.
Legen Sie das Passwort in eine Excel-Datei unter Windows
Wenn Sie einen Windows-Computer verwenden, können Sie das Kennwort in eine Excel-Datei eingeben, indem Sie die folgenden Schritte ausführen:
- Öffnen Sie die zu schützende Tabelle
- gehen Sie auf die Schaltfläche Datei und erweitern Sie das Menü Arbeitsordner schützen
- im nächsten Bildschirm und wählen Sie Verschlüsseln mit Passwort.
- Wenn die vorherigen Schritte nicht erfolgreich sind, versuchen Sie, die Arbeitsmappe unter Informationen
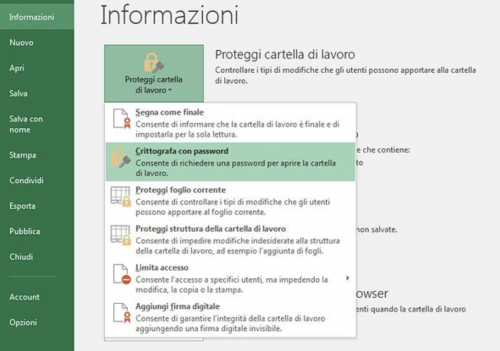
An dieser Stelle müssen Sie Ihr Passwort eingeben und die Aktivierung des Schutzes bestätigen. Von nun an müssen Sie oder die Person, die die Excel-Datei öffnen möchte, jedes Mal das richtige Passwort eingeben, um die Informationen auf dem Arbeitsblatt zu öffnen und zu lesen.

Wenn Sie es sich noch einmal überlegt haben und das Passwort aus der Excel-Datei entfernen möchten, können Sie dies jederzeit tun, indem Sie einfach die obigen Schritte wiederholen und die Sperreinstellungen im Eintrag Verschlüsseln mit Passwort entfernen.
Wenn Ihr Ziel ist, das Dokument im Bearbeitungsmodus zu schützen, ohne dass es von jemandem verändert wird, müssen Sie eine Reihe von Schritten durchführen, um das Excel-Arbeitsblatt zu schützen.
Um zu starten, müssen Sie die zu schützende Excel-Datei öffnen, auf Datei klicken und dann Information wählen. Blättern Sie zur linken Leiste und wählen Sie die Option Aktuelles Blatt schützen im Menü Arbeitsmappe schützen.
An diesem Punkt können Sie das Passwort durch eine Reihe von Kontrollpunkten zu einer Reihe von Berechtigungen setzen, die Sie mit dem Passwort sperren möchten, z.B. Gesperrte Zellen auswählen, Zellenformat, Spalten einfügen, Spalten löschen; dann geben Sie das Passwort ein, das Sie zum Entsperren des Blattes setzen möchten und bestätigen Sie mit der OK-Taste, dann müssen Sie die Eingabe zur Bestätigung wiederholen.

Es ist wichtig zu beachten, dass wenn Ihre Excel-Datei mehrere Blätter enthält, müssen Sie den Vorgang auf allen Blättern wiederholen, auf denen Sie die Bearbeitungsrechte nach Eingabe eines Passwortes einschränken wollen.