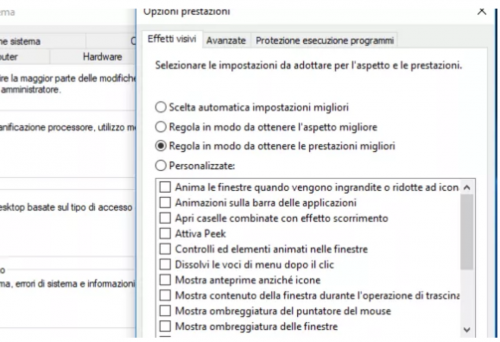Windows 10 ist für Sie langsam geworden und Sie haben nun erkannt, dass die Leistungen dramatisch zurückgegangen sind. Möchtest du, dass es so schnell wie früher zurückkommt und dann kann alles schneller laufen? Sie sind an der richtigen Stelle, weil Sie sich ein paar Minuten Zeit nehmen und eine Reihe von Vorschlägen ausprobieren müssen, die ich Ihnen anbieten kann, und Ihr Auto wird reaktionsschneller und weniger anfällig für Probleme der Langsamkeit sein.
In der Erwartung, dass wir unsere Ärmel hochkrempeln und sehen, wie Sie Windows 10 beschleunigen können, werden Sie wenig Zeit brauchen, um Ihr Betriebssystem zu optimieren.
Deaktivieren Sie Programme, die beim Start ausgeführt werden.
Einer der Gründe, warum Ihr Windows 10 PC langsam sein kann, ist, dass zu viele Programme im Hintergrund laufen und viele von ihnen nicht einmal verwendet werden. Aus diesem Grund müssen sie unterbrochen werden und der PC arbeitet reibungsloser.
Starten Sie den Task-Manager: Drücken Sie Strg-Shift-Esc oder klicken Sie mit der rechten Maustaste auf die untere rechte Ecke des Bildschirms und wählen Sie Task-Manager. Wenn der Task-Manager als kompakte tabellarische Anwendung startet, klicken Sie auf „Weitere Details“ am unteren Bildschirmrand. Der Task-Manager wird dann in allen seinen Diktaten angezeigt. Von dieser Maske aus gäbe es eine Menge zu analysieren, aber wir werden uns nur auf die Beseitigung unnötiger Programme konzentrieren, die beim Start ausgeführt werden.
Klicken Sie auf die Registerkarte Start. Beim Start von Windows wird eine Liste der gestarteten Programme und Dienste angezeigt. Die Liste enthält den Namen jedes Programms und des Softwareunternehmens, ob es beim Start aktiviert ist und was seine Auswirkungen beim Start sind, d.h. wie stark Windows 10 beim Systemstart verlangsamt wird.
Um den Start eines Programms oder Dienstes zu stoppen, klicken Sie mit der rechten Maustaste und wählen Sie Deaktivieren. Wenn Sie sich später entscheiden, es beim Start zu starten, gehen Sie einfach zurück zu diesem Bereich des Task-Managers, klicken Sie mit der rechten Maustaste auf die Anwendung und wählen Sie Aktivieren.
Sie können den Task-Manager verwenden, um Informationen über Programme zu erhalten, die beim Start starten und Programme deaktivieren, die Sie nicht benötigen.
Viele der Programme und Dienste, die beim Start ausgeführt werden, sind vielleicht bekannt, wie OneDrive oder Evernote Clipper. Aber vielleicht erkennst du nicht viele von ihnen.
Der Task-Manager hilft Ihnen, Informationen über unbekannte Programme zu erhalten. Klicken Sie mit der rechten Maustaste auf ein Element und wählen Sie Eigenschaften, um weitere Informationen darüber zu erhalten, einschließlich der Position auf Ihrer Festplatte, wenn es eine digitale Signatur und andere Informationen wie Versionsnummer, Dateigröße und letzte Änderung aufweist.
Sie können auch mit der rechten Maustaste auf den Eintrag klicken und Open file location auswählen, was den Datei-Explorer und den Port in dem Ordner öffnet, in dem sich die Datei befindet, und einen weiteren Hinweis auf den Zweck des Programms geben könnte.
Schließlich, das Nützlichste, können Sie nach einem Rechtsklick die Option Online suchen auswählen. Bing wird dann mit Links zu Websites mit Informationen über das Programm oder den Dienst starten.
Wenn Sie wirklich Zweifel an einer der aufgeführten Anwendungen haben, können Sie auch bei Google nach Informationen über das Programm suchen. Sie werden in der Regel sehr solide Informationen über das Programm oder den Service finden.
Nachdem Sie alle Programme ausgewählt haben, die Sie beim Start deaktivieren möchten, wird das System beim nächsten Neustart des Computers wesentlich weniger Programme haben, die automatisch starten und früher starten.
Deaktivieren Sie Schatten, Animationen und visuelle Effekte.
Windows 10 bietet eine Vielzahl von Schatten, Animationen und visuellen Effekten. Auf neueren und schnelleren PCs haben sie in der Regel keinen Einfluss auf die Systemleistung. Auf langsameren und älteren PCs können sie jedoch einen erheblichen Einfluss auf die Leistung haben.
Es ist einfach, sie zu deaktivieren. Geben Sie im Suchfeld von Windows 10 sysdm.cpl ein und drücken Sie Enter. Das Dialogfeld Systemeigenschaften wird geöffnet. Klicken Sie auf die Registerkarte Erweitert und dann auf Einstellungen im Abschnitt Leistung. Dies ermöglicht den Zugriff auf das Dialogfeld Performance-Optionen. Sie werden eine vielfältige Liste von Animationen und Spezialeffekten sehen.
Im Dialogfeld Leistungsoptionen können Sie Effekte deaktivieren, die Windows 10 verlangsamen könnten.
Wenn Sie Zeit haben und es ausprobieren möchten, können Sie die einzelnen Stimmen ein- und ausschalten. Dies sind die Animationen und Spezialeffekte, die Sie wahrscheinlich deaktivieren müssen, da sie die maximale Auswirkung auf die Systemleistung haben:
- Animieren von Controls und Elementen in Fenstern
- Animieren Sie Fenster, wenn sie vergrößert oder verkleinert werden.
- Animationen in der Taskleiste
- Menü oder Folien in der Ansicht ausblenden
- Animierte Fenstersteuerungen und -elemente
- Auflösen von Menüpunkten nach dem Anklicken
- Es ist
jedoch wahrscheinlich viel einfacher, oben auf dem Bildschirm die Option Anpassen für beste Leistung auszuwählen und dann auf OK zu klicken. Windows 10 schaltet Effekte aus, die das System verlangsamen.
Windows-Fehlerbehebung starten
Windows 10 hat ein sehr nützliches und wenig bekanntes Tool, das Performance-Probleme lösen und lösen kann. Um es zu starten, geben Sie die Fehlerbehebung in das Feld Fehlerbehebung ein und klicken Sie auf das Symbol Fehlerbehebung auf dem angezeigten Bedienfeld. Klicken Sie dann auf Wartungsarbeiten durchführen und im Abschnitt System und Sicherheit des angezeigten Bildschirms auf. Es erscheint ein Bildschirm mit dem Titel Fehlerbehebung und Vermeidung von Computerproblemen. Klicken Sie auf Weiter.

Bei der Fehlerbehebung findet es Dateien und Verknüpfungen, die Sie nicht verwenden, identifiziert Leistungs- und andere Probleme auf Ihrem PC, berichtet sie und behebt sie. Beachten Sie, dass Sie eine Nachricht erhalten können, die besagt: Versuchen Sie, Probleme als Administrator zu lösen. Wenn Sie über Administratorrechte auf Ihrem PC verfügen, klicken Sie auf und das Fehlerbehebungsprogramm wird gestartet und erledigt seine Arbeit.
Die Windows 10-Fehlerbehebung kann Wartungs- und Reinigungsarbeiten durchführen, um Ihr System zu beschleunigen.
Unterstützung durch den Performance-Monitor erhalten
In Windows 10 gibt es ein großartiges Tool namens Performance Monitor, das unter anderem einen detaillierten Bericht über die Leistung Ihres PCs erstellen, System- und Leistungsprobleme detailliert beschreiben und Korrekturen vorschlagen kann.
Um den Bericht zu erhalten, geben Sie perfmon /report in das Suchfeld ein und drücken Sie Enter. (Stellen Sie sicher, dass zwischen Perfmon und dem Zeichen ein Abstand vorhanden ist /) Der Ressourcen- und Leistungsmonitor startet und sammelt Informationen über das System. Er wird sagen, dass es etwa 60 Sekunden dauern wird, aber ich habe herausgefunden, dass es einige Minuten dauert. Am Ende des Monitors wird ein interaktiver Bericht gestartet. Der Performance-Monitor liefert Details zu Systemproblemen und Performance.
Sie werden viele sehr detaillierte Informationen im Bericht finden, und es kann viel Zeit in Anspruch nehmen, ihn zu analysieren. Am besten schauen Sie sich zuerst den Abschnitt Warnungen an, in dem die wichtigsten Probleme (falls vorhanden), die Sie auf Ihrem PC gefunden haben, wie Probleme mit Windows, Treibern und so weiter, aufgeführt sind. Sie erfahren auch, wie Sie Probleme lösen können, z.B. wie Sie ein deaktiviertes Gerät reaktivieren können.
Es lohnt sich auch, zum Abschnitt Ressourcenübersicht zu blättern, wo Sie eine Analyse der Funktionsweise von CPU, Netzwerk, Festplatte und Speicher finden. Jedes Ergebnis ist farblich gekennzeichnet, grün bedeutet, dass es keine Probleme gibt, gelb bedeutet potenzielle Probleme und rot zeigt ein Problem an.

Darüber hinaus enthält die Ressourcenübersicht auch Leistungskennzahlen und erläuternde Details. Wenn beispielsweise die CPU grün und 21% Auslastung anzeigen könnte, mit Details, normaler CPU-Auslastung oder, für den Speicher, gelb, mit 62% Auslastung und Details, 520 MB verfügbar sind, können Sie je nach dem, was Sie erhalten, etwas gegen Ihre Hardware unternehmen – zum Beispiel mehr Speicher hinzufügen.
Deinstallation von Bloatware-Anwendungen
Manchmal ist der wichtigste Faktor, der Ihren PC verlangsamt, nicht Windows 10 selbst, sondern Bloatware oder Adware, die CPU- und Systemressourcen in Anspruch nimmt. Adware und Bloatware sind besonders heimtückisch, da sie möglicherweise vom Computerhersteller installiert wurden. Sie wären erstaunt, wie schnell Ihr Windows 10-PC besser funktionieren kann, wenn Sie diese Anwendungen loswerden.
Führen Sie zunächst eine Systemüberprüfung durch, um Adware und Malware zu finden. Wenn Sie bereits eine Sicherheitssuite wie Norton Security oder McAfee LiveSafe installiert haben, können Sie diese verwenden. Sie können auch Windows 10 verwenden, das in eine Anti-Malware-Anwendung integriert ist: Geben Sie einfach Windows Defender in das Suchfeld ein, drücken Sie die Eingabetaste und klicken Sie dann auf Jetzt scannen. Windows Defender sucht nach Malware und entfernt alle gefundenen Elemente.
Es ist eine gute Idee, einen zweiten Scan eines anderen kostenlosen Tools wie Malwarebytes Anti-Malware durchzuführen. Die kostenlose Version sucht nach Malware und entfernt, was sie findet; die kostenpflichtige Version bietet immer aktiven Schutz gegen Infektionen.
Wenn Sie mindestens einige dieser Tricks ausprobiert haben, wette ich, dass Sie herausgefunden haben, wie man Windows 10 beschleunigt und Sie es geschafft haben, wieder einen schnellen PC zu bekommen.