Windows Defender ist die kostenlose Antivirensoftware, die Microsoft bei jeder Installation von Windows 10 (und Windows 8.1) enthält. Sicherheitssoftware wurde entwickelt, um Ihren Computer von vor Viren, Spyware und anderer bösartiger Software zu schützen.
Der Antivirus wird automatisch auf Ihrem Computer ausgeführt, aber er wird automatisch deaktiviert, wenn er eine andere auf Ihrem Gerät installierte Sicherheitssoftware erkennt. Der einzige Nachteil bei Windows 10 ist, dass es im Gegensatz zur Integration von Windows Defender mit Windows 8.1 nicht mehr möglich ist, den Antivirus dauerhaft zu deaktivieren.
Vielleicht liegt der Grund auf der Hand, dass Microsoft nicht will, dass Windows 10 ohne jeglichen Schutz verwendet wird, was vernünftig ist. Es gibt jedoch immer noch Fälle, in denen Benutzer es vorziehen, in bestimmten Situationen keinen Antivirus auszuführen. Zum Beispiel auf einem Computer, der sich nicht mit einem Netzwerk verbindet oder nur begrenzt in einem Firmennetzwerk verwendet wird.
Windows 10 bietet eine Option zum Deaktivieren von Windows Defender, aber es ist eine temporäre Option, wenn Sie wahrscheinlich nach einer dauerhafteren Lösung suchen.
Temporäre Deaktivierung von Windows Defender
Um Windows Defender vorübergehend zu deaktivieren, klicken Sie auf Start, dann auf Einstellungen, Update und Sicherheit > Windows Defender. Bewegen Sie den Schieberegler Echtzeitschutz auf AUS.
Windows Defender dauerhaft deaktivieren
In diesem Handbuch für Windows 10 zeigen wir Ihnen die Schritte zum Deaktivieren von Windows Defender von Ihrem Gerät mithilfe des Gruppenrichtlinieneditors und der Registrierung, um eine dauerhafte Deaktivierung durchzuführen.
Obwohl Windows Defender nicht angibt, wie lange Sie den Echtzeitschutz deaktivieren können, bedeutet dies in der Regel vorübergehend bis zum nächsten Neustart des Computers.
So deaktivieren Sie Windows Defender mithilfe der lokalen Gruppenrichtlinie
Wenn Sie Windows 10 Pro oder eine andere Geschäftsvariante verwenden, wie z. B. Windows 10 Enterprise oder Windows 10 Education, können Sie mit dem lokalen Gruppenrichtlinieneditor Windows Defender dauerhaft von Ihrem Computer deaktivieren.
- Verwenden Sie die Tastenkombination Windows + R, um den Befehl Ausführen zu öffnen.
- Geben Sie gpedit.msc ein und klicken Sie auf OK, um den lokalen Gruppenrichtlinien-Editor zu öffnen.
Durchsuchen Sie den folgenden Pfad:
Computerkonfiguration > Administrative Modelle > Windows-Komponenten > Windows Defender
Doppelklicken Sie rechts auf Windows Defender deaktivieren.
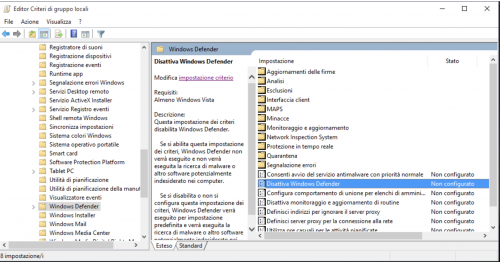
Wählen Sie Ein, um Windows Defender zu deaktivieren. Klicken Sie auf Übernehmen.
Klicken Sie auf OK.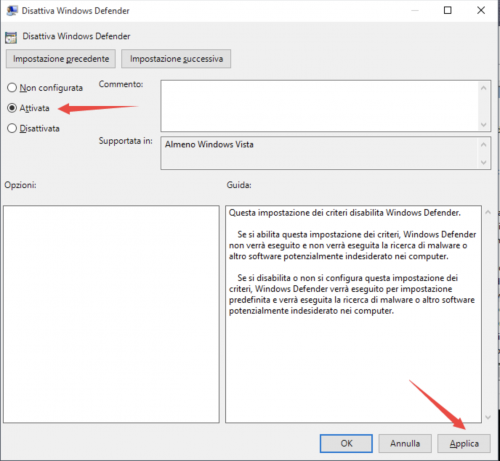
Sobald Sie die oben genannten Schritte ausgeführt haben, werden Sie feststellen, dass das Windows Security Shield-Symbol in der Taskleiste weiterhin funktioniert. Um das Symbol zu löschen, starten Sie den Computer einfach neu.
Wenn Sie Windows Defender jederzeit wieder aktivieren möchten, gehen Sie einfach genauso vor, aber diesmal wählen Sie an der Stelle des obigen Bildschirms die Option Nicht konfiguriert. Starten Sie dann den Computer neu, um die Wiederherstellung der Änderungen abzuschließen.
So deaktivieren Sie Windows Defender über die Registrierung
Wenn Sie Windows 10 Home ausführen, können Sie nicht auf den Editor für lokale Gruppenrichtlinien zugreifen, da er nur für Unternehmensversionen des Betriebssystems verfügbar ist. Sie können jedoch die Registrierung ändern, um das gleiche Ergebnis zu erzielen.
Wichtig: Bevor Sie in diesem Handbuch tauchen, sollten Sie beachten, dass das Ändern der Registrierung gefährlich sein kann und irreversible Schäden am System verursachen kann, wenn Sie es nicht richtig machen. Wir empfehlen Ihnen dringend, vor dem Fortfahren ein Voll-Backup Ihres Systems durchzuführen. Du wurdest gewarnt!
Verwenden Sie die Tastenkombination Windows + R, um den Befehl Ausführen zu öffnen, geben Sie die Änderung ein und klicken Sie auf OK, um die Registrierung zu öffnen.
Durchsuchen Sie den folgenden Pfad:
HKEY_LOCAL_MACHINE\SOFTWARE\Policies\Microsoft\Windows Defender
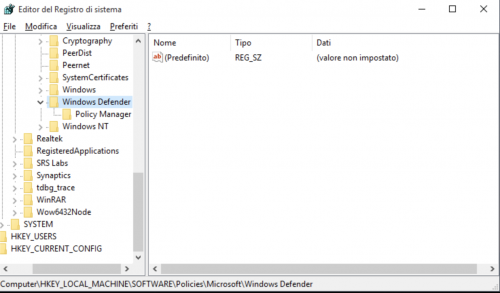
Wenn Sie DWORD DisableAntiSpyware nicht sehen, klicken Sie mit der rechten Maustaste auf ein Leerzeichen, wählen Sie Neu und klicken Sie auf DWORD-Wert (32 Bit). Benennen Sie den Schlüssel DisableAntiSpyware.
Doppelklicken Sie auf die neu erstellte Schaltfläche und stellen Sie den Wert von 0 auf 1 ein.
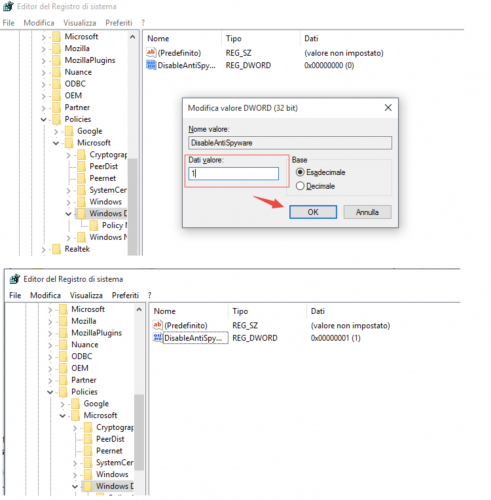
Starten Sie den Computer neu, um den Vorgang abzuschließen.
Wenn Sie Windows Defender jederzeit wieder aktivieren möchten, gehen Sie einfach genauso vor, aber ändern Sie diesmal den Wert in Schritt oben von 1 auf 0. Starten Sie dann den Computer neu, um die Wiederherstellung der Änderungen abzuschließen.
Es ist sehr wichtig zu beachten, dass wir NICHT sagen, dass Sie keinen Antivirus auf Ihrem Computer verwenden sollten, aber es gibt immer Situationen, in denen Sie Windows Defender möglicherweise dauerhaft von Ihrem Computer deaktivieren müssen.
Wenn Sie zu diesem Handbuch gekommen sind, nur weil Ihnen der Antivirus, der mit Windows 10 geliefert wird, nicht gefällt, können Sie jederzeit aus einer Reihe alternativer Antivirensoftware wählen, die manchmal besser ist als Windows Defender.
Hier sind einige Alternativen: