Wenn Sie sich fragen, wie Sie automatische Windows 10-Updates deaktivieren können, sind Sie wahrscheinlich einer derjenigen, die es satt haben, dass Windows 10-Software-Updates automatisch auf Ihrem PC installiert werden, deshalb habe ich dieses Handbuch geschrieben, das Ihnen helfen kann, die Kontrolle wiederzuerlangen und zu entscheiden, wann Sie sie installieren sollten.
Unter Windows 10 haben Sie keine absolute Kontrolle mehr über Software-Updates. Sie sind obligatorisch und werden automatisch heruntergeladen und installiert, um sicherzustellen, dass Ihr Gerät mit den neuesten Sicherheitspatches und -verbesserungen auf dem neuesten Stand bleibt. Dieser Ansatz ist für viele Anwender praktisch, aber er ist nicht das, was alle wollen. Manchmal kann es auch Updates geben, die Ihren PC erheblich verlangsamen können.
Wenn Sie Windows 10 Pro oder höher verwenden, können Sie die Kontrolle wiedererlangen und verhindern, dass das Betriebssystem automatisch Updates mit dem Local Group Policy Editor oder der Registrierung herunterlädt und installiert.
In dieser Anleitung zu Windows 10 zeigen wir Ihnen die Schritte, um zu verhindern, dass Updates automatisch auf Ihrem Computer installiert werden.
So deaktivieren Sie automatische Updates mit dem lokalen Gruppenrichtlinien-Editor
Wenn Sie Windows 10 (Professional, Enterprise oder Education) verwenden, können Sie mit dem lokalen Gruppenrichtlinien-Editor schnell Einstellungen ändern, um zu verhindern, dass Windows 10 Updates automatisch herunterlädt und installiert.
- Verwenden Sie die Tastenkombination Windows + R, um den Befehl Ausführen zu öffnen.
- Geben Sie gpedit.msc ein und klicken Sie auf OK, um den lokalen Gruppenrichtlinien-Editor zu öffnen.
Durchsuchen Sie den folgenden Pfad:
Wählen Sie aus dem Menü auf der linken Seite Administrative Vorlagen, gehen Sie dann zu Windows Komponenten > Windows Update und doppelklicken Sie auf Automatische Updates konfigurieren.
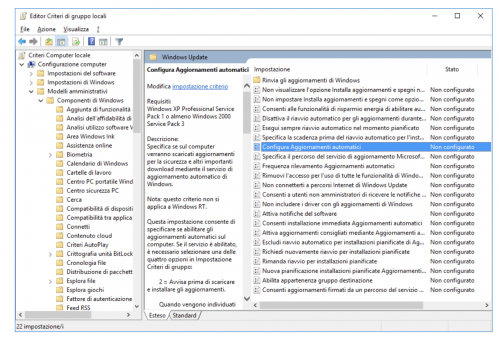
Doppelklicken Sie auf der rechten Seite auf die Richtlinie Automatische Updates konfigurieren.
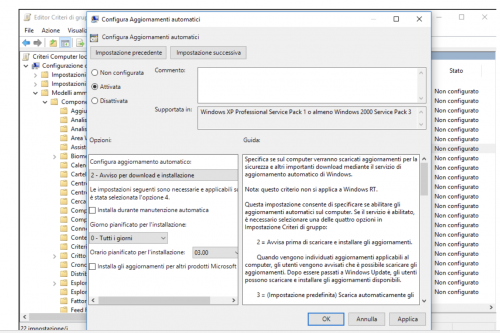
Wählen Sie auf der linken Seite die Option Aktiviert, um die Richtlinie zu aktivieren.
Unter Optionen finden Sie eine Reihe von Möglichkeiten, automatische Updates zu konfigurieren, darunter
2 – „Warnung vor Download und Installation“.
3 – „Automatischer Download und Benachrichtigung bei der Installation“.
4 – „Automatisches Herunterladen und Planen der Installation“.
5 – „Erlaube dem lokalen Administrator, die Einstellung zu wählen“.
Wählen Sie die Aktualisierungsoption, die Sie konfigurieren möchten. Wenn Sie Option 4 auswählen, können Sie genau angeben, wann die neuen Updates installiert werden sollen. Sie können sich auch dafür entscheiden, Updates während der automatischen Wartung an einem bestimmten Tag und zu einer bestimmten Uhrzeit zu installieren, und Sie können auch die Option aktivieren, andere Microsoft-Produktupdates während des Betriebssystem-Updates einzubinden.
Klicken Sie auf Übernehmen. Klicken Sie auf OK, um den Vorgang abzuschließen.
Obwohl Sie aus allen verfügbaren Optionen wählen können, ist die beste Wahl wahrscheinlich 2 -Warnung für Download und Installation. Diese Option verhindert nicht nur, dass das Betriebssystem automatisch Updates herunterlädt, die bei langsamer Internetverbindung Daten speichern können, sondern benachrichtigt Sie auch, wenn neue Updates verfügbar sind.
Wenn neue Updates veröffentlicht werden, werden Sie im Action Center benachrichtigt, aber die Updates werden erst heruntergeladen und installiert, wenn Sie bereit sind, und wir tun Folgendes:
- Öffnen Sie Einstellungen.
- Klicken Sie auf Aktualisieren und Sicherheit.
- Klicken Sie auf Windows Upgrade.
- Klicken Sie auf die Schaltfläche Download.
Klicken Sie auf die Schaltfläche Neustart, um den Vorgang abzuschließen.
So deaktivieren Sie automatische Updates über die Registrierung
Anstatt den Editor für lokale Gruppenrichtlinien zu verwenden, können Sie Windows 10-Updates auch über die Registrierung bearbeiten.
Wichtiger Hinweis: Die Änderung der Registrierung ist riskant und kann zu irreversiblen Schäden an der Installation führen, wenn sie nicht korrekt durchgeführt wird. Wir empfehlen Ihnen, vor dem Fortfahren ein vollständiges Backup Ihres Computers zu erstellen.
Verwenden Sie die Tastenkombination Windows + R, um den Befehl Ausführen zu öffnen. Geben Sie Regedit ein und klicken Sie auf OK, um die Registrierung zu öffnen.
Durchsuchen Sie den folgenden Pfad:
Im linken Bereich finden wir nun diesen Schlüssel:
HKEY_LOCAL_MACHINE\SYSTEM\CurrentControlSet\Services\wuauserv
Im rechten Bereich doppelklicken wir auf Start mit der linken Maustaste.
Das Fenster DWORD-Wert bearbeiten wird geöffnet.
Um automatische Updates von Windows 10 zu deaktivieren, geben wir einen Wert ein:
2 – „Warnung vor Download und Installation“.
3 – „Automatischer Download und Benachrichtigung bei der Installation“.
4 – „Automatisches Herunterladen und Planen der Installation“.
5 – „Erlaube dem lokalen Administrator, die Einstellungen auszuwählen“.
Klicken Sie auf OK und schließen Sie die Registrierung, um den Vorgang abzuschließen.
Obwohl Sie jeden dieser verfügbaren Werte verwenden können, ist es am besten, den Wert auf 2 zu ändern, um die Option „Download und Installationswarnung“ zu konfigurieren. Wenn Sie diesen Wert verwenden, wird verhindert, dass Windows 10 automatisch Updates herunterlädt, und Sie werden benachrichtigt, wenn neue Updates verfügbar werden.
Nach dem Ändern der Registrierung, wenn neue Updates verfügbar sind, erhalten Sie eine Benachrichtigung im Action Center, aber die Updates werden erst heruntergeladen und installiert, wenn Sie bereit sind, und wir tun Folgendes:
- Öffnen Sie Einstellungen.
- Klicken Sie auf Aktualisieren und Sicherheit.
- Klicken Sie auf Windows Upgrade.
- Klicken Sie auf die Schaltfläche Download.
Klicken Sie auf die Schaltfläche Neustart, um den Vorgang abzuschließen.
Die in diesem Handbuch genannten Schritte zielen darauf ab, regelmäßige Updates wie Sicherheitsschwachstellen-Patches zu verhindern und die Gesamtleistung von Windows 10 zu verbessern. Wenn Sie verhindern möchten, dass das Betriebssystem Feature-Updates wie das Windows 10 Fall Creators Update installiert, müssen Sie die entgegengesetzten Schritte ausführen.
Es wird nicht empfohlen, einen Computer ohne die neuesten Updates zu verwenden, da sie oft der Schlüssel dazu sind, dass Ihr Windows 10 PC ordnungsgemäß läuft. Es wird jedoch Zeiten geben, in denen Sie neue Updates manuell anwenden können, wenn Sie sie während eines bestimmten Zeitraums installieren möchten oder weil Sie warten möchten, bis Sie sicher sind, dass das Update keine Probleme verursacht.
Wenn Sie einen Neustart des Computers nur dann vermeiden möchten, wenn Sie ihn aktiv nutzen, können Sie die aktiven Stunden in der Anwendung Einstellungen konfigurieren.