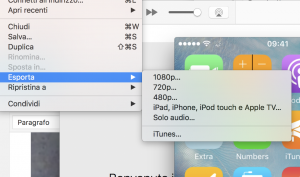Du möchtest das Video deines iPhones/iPads aufnehmen, um eine Demo zu machen oder die Verwendung einer App zu demonstrieren. Ich wette, du hast den Apfelladen durchsucht, aber nichts gefunden, oder was du gefunden hast, hält nicht, was es verspricht. Dies liegt daran, dass Apple die Ausführung von offiziellen Apps, die den Bildschirm aufzeichnen, nicht erlaubt. Deshalb sind sie aus dem Laden verbannt. Die einzige Möglichkeit, dies zu tun, es sei denn, Sie unterbrechen Ihr iPhone ist, Ihren PC oder Mac zu benutzen. Lassen Sie uns sehen, wie man den Bildschirm des iPhone aufnimmt, nehmen Sie sich ein paar Minuten Zeit und lesen Sie dann diesen Beitrag.
Aufnehmen des iPhone-Bildschirms unter Windows
Der beste Weg ist, Programme zu verwenden, um den Bildschirm Ihres iPhones auf Ihren PC zu projizieren, indem Sie Programme verwenden, die AirPlay unterstützen. Leider gibt es keine kostenlosen Programme, aber sie haben eine Testversion und ermöglichen es Ihnen daher, sie für einen kurzen Zeitraum kostenlos zu nutzen.
Eine Anwendung, die ich Ihnen vorschlage, ist der AirServer, der als AirPlay-Empfänger fungiert und es Ihnen ermöglicht, Ihren iPhone-Bildschirm aufzunehmen. Die Testversion wird 14 Tage lang kostenlos verteilt, aber wenn Sie sich dann für die Nutzung entscheiden, betragen die Kosten 13,99 Euro.
Um es herunterzuladen, verbinden Sie sich mit der Seite, die ich Ihnen gerade gegeben habe, und drücken Sie den Download-Button, dann klicken Sie kostenlos auf Download, wenn Sie die Testversion herunterladen möchten, wählen Sie an dieser Stelle die entsprechende Version von Windows in Ihrem Besitz 32 oder 64 Bit.
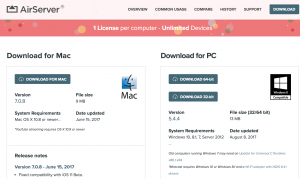
Wenn der Download abgeschlossen ist, führen Sie die soeben heruntergeladene Datei AirServer-VVVV-x64.exe aus und fahren Sie mit dem Setup fort, wenn Sie aufgefordert werden, für Universal C RunTime in Windows (KB2999226) zu aktualisieren, fahren Sie mit dem im Fehler angegebenen Setup fort. Fahren Sie an dieser Stelle mit dem Setup fort, das die Nutzungsbedingungen akzeptiert und wählen Sie den Punkt „Ich möchte Airserver ausprobieren“, wenn Sie noch keine Lizenz haben. Fahren Sie nun fort, indem Sie in den verschiedenen Schritten vorwärts drücken und das Setup abschließen.
Starten Sie AirServer und schon können Sie Ihren Bildschirm projizieren und Ihren iPhone-Bildschirm aufnehmen. Um den iPhone-Bildschirm anzuzeigen, müssen Sie diese Funktion durch Durchsuchen und Aufrufen des iPhone-Einstellungsmenüs aktivieren. Sie werden ein Element Duplikat Airplay sehen, das Sie drücken müssen, um Ihren Computer auszuwählen, an dem der Bildschirm auf Ihren PC projiziert wird.
Falls Sie Schwierigkeiten hatten, müssen Sie sicherstellen, dass Sie im selben WLAN-Netzwerk des PCs verbunden sind, oder wenn Sie sich in einem WLAN-Netzwerk einer bestimmten komplexen Infrastruktur befinden oder wenn Sie das iPhone nicht mit dem gleichen Netzwerk des PCs verbinden können, können Sie die AirServer Connect App verwenden und den QR-Code lesen, der das Programm generiert. Sie können auch in diesem Fall streamen.
Wenn Sie die Testversion haben, werden Sie feststellen, dass in der unteren rechten Ecke ein überlagertes Testlogo erscheint, was nicht allzu ärgerlich ist. Darüber hinaus ist in der Studie die Funktion der Aufzeichnung des Bildschirms deaktiviert. Aus diesem Grund müssen Sie eine Lösung verwenden, die es Ihnen ermöglicht, den Bildschirm Ihres PCs aufzuzeichnen.
Aus diesem Grund empfehle ich die Verwendung von Open Broadcaster Software, einer kostenlosen Software, mit der Sie den Bildschirm Ihres PCs aufzeichnen können und wenn Sie in der Zwischenzeit die Webcam und Ihre Stimme aufnehmen möchten, erklären Sie zum Beispiel die App oder was Sie demonstrieren möchten, indem Sie den Bildschirm Ihres iPhones oder iPads aufnehmen.
Aufnehmen des iPhone-Bildschirms auf dem Mac
Wenn du einen Mac hast, sind die Aufgaben viel einfacher, da du keine Software oder Programme von Drittanbietern verwenden musst. Verwenden Sie einfach den QuickTime Player. Zuerst müssen Sie das USB-Kabel Ihres iPhones verwenden und es an den Mac anschließen. Öffnen Sie Quicktime und wählen Sie aus dem oberen Menü Datei -> Neue Filmaufnahme. Die Standard Webcam wird geöffnet, Sie können die Aufnahmequelle ändern, indem Sie die V-Taste neben der roten Aufnahme-Taste drücken. Sie können auch Ihren Mac oder Ihr iPhone als Audioquelle auswählen.
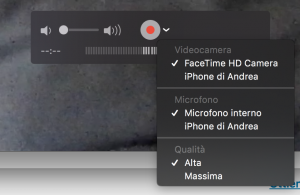
Starten Sie die Aufnahme mit der REC-Taste, nachdem Sie die Aufnahme beendet haben, können Sie sie ansehen und den Film in der von Ihnen gewünschten Auflösung exportieren, indem Sie auf Datei -> Exportieren gehen und die Auflösung wählen.